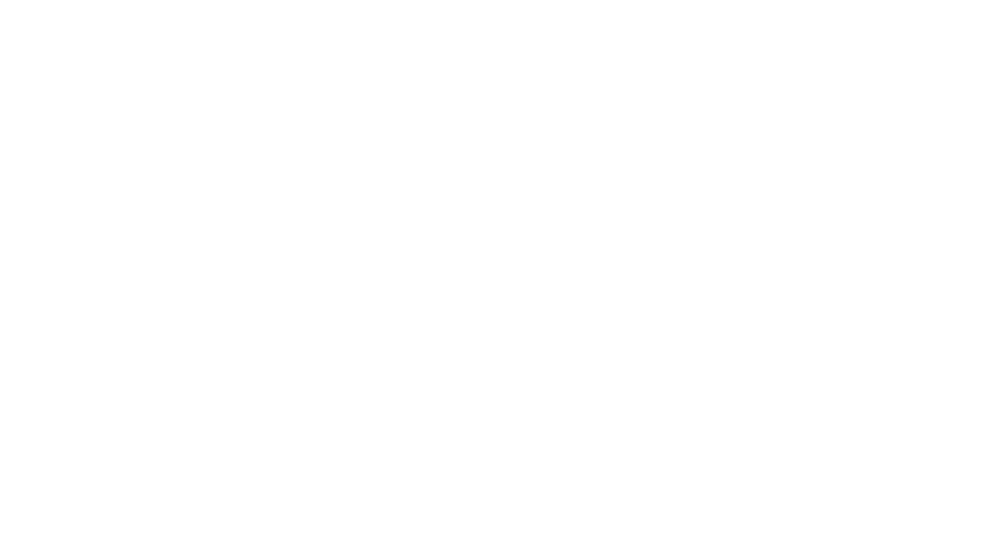こちらでは、フリーメールをご利用の場合に配信メールを迷惑メールフォルダに振り分けず、
受信トレイに届くようにする設定方法をご説明します。
※そもそも迷惑メールフォルダに振り分けられにくくする方法はこちらをご確認ください。
※迷惑メールフォルダにも届いていない場合は、こちらをご確認ください。
※iCloud.comをご利用の場合は、こちらをご確認ください。
※現在は受信トレイに問題なくメールが届いていても、
今後、迷惑メールフォルダに振り分けられてしまうことがありますので、
事前にメールの受信設定をしておくことをおすすめいたします。
■Gmail
☆一度迷惑メールフォルダに届いたメールを受信トレイに移動させる方法
迷惑メールフォルダに入ってしまったメールを選択し、[迷惑メールではない]をクリックします。

上部にメッセージが表示されましたら、迷惑メールフォルダに入ってしまったメールは受信トレイに移動します。
※この手順によりシステムが学習し、
次回以降同じメールアドレスから届いたメールも、受信トレイに届きやすくなります。

☆以後のメールを迷惑メールに振り分けられないようにする対策方法
迷惑メールフォルダに届いたメールを受信トレイに移すだけで、基本的には次回以降も受信トレイに届くようになりますが、解決しない場合やより確実な対策を取りたい場合は、パソコンで以下の手順をお試しください。
※パソコンをお持ちでない場合は、Gmailにスマートフォンからアプリではなくブラウザでログインし、
左上にある三本線のタブ > メニューを一番下までスクロールして、[デスクトップ]をタップすると、
スマートフォンでパソコン版のGmailを開いて同じ操作ができます。
●連絡先にメールアドレスを追加
受信トレイに移動したメールを開き、
右上にある返信マーク(矢印)の右の[▼]をクリックしすると下にリストが表示されます。
その中の[連絡先リストに送信者(●●さん)を追加]をクリックします。

上部にメッセージが表示されましたら、連絡先にメールアドレスが追加されます。

●フィルタ作成
Gmail画面上のメール検索バーの右にある[▼]をクリックします。

検索オプションが表示されますので、[From]にメール配信元のメールアドレスを入力(またはコピー&ペースト)して、右下にある[この検索条件でフィルタを作成]をクリックします。
次に表示される画面で、[迷惑メールにしない]を選択し、一番下にある[フィルタを作成]をクリックします

■Yahoo!メール
☆一度迷惑メールフォルダに届いたメールを受信トレイに移動させる方法
迷惑メールフォルダに入ってしまったメールを選択し、[迷惑メールでない]をクリックすると受信箱に移動します。

※ただし、Yahoo!メールに関してはシステム上、[迷惑メールでない]を押せば、
すぐに次回以降のメールが受信トレイに必ず届くとは限りません。
パソコンをお持ちの場合は、以下の対策を合わせてご対応ください。
☆以後のメールを迷惑メールに振り分けられないようにする対策方法
●フィルター作成
①Yahoo!メール画面上の[設定・利用規約]をクリックすると下にリストが表示でますので、
その中にある[メールの設定]をクリックします。
②メール管理画面に移動しましたら、
左側に表示されている中の[フィルターと受信通知] > フィルタ作成画面が表示されましたら、
[追加]をクリックして、任意のフィルター名を入力します。
③[Fromが]に配信元メールアドレスを入力(またはコピー&ペースト)し、[を含む]を選択します。
④[移動先フォルダー]を[受信箱]に設定します。
※受信箱以外の特定のフォルダーに入れたい場合は、[移動先フォルダー]をその特定のフォルダーに設定します。
⑤上にある[保存]をクリックすると、フィルターが作成されます。

※Yahoo!メールの公式サイトで紹介されている設定方法もご確認くださいませ。
■Outlook・Hotmail・Infoseekメール
「hotmail.com」も「infoseek.jp」も、同一の画面で管理されるアドレスです。
Microsoftの運営する、「Outlookメール」の画面がメインブラウザになります。
☆一度迷惑メールフォルダに届いたメールを受信トレイに移動させる方法
迷惑メールフォルダに入ってしまったメールを選択し、
[迷惑メールではない]をクリックすると受信トレイに移動します。
また、別の方法では迷惑メールフォルダに入ってしまったメールをクリックして開くと、
[このメッセージは迷惑メールと認識されました。]と表示されているので、
[このメッセージはスパムメールではありません]をクリックして受信トレイに移動します。
☆以後のメールを迷惑メールに振り分けられないようにする対策方法(パソコンのみ)
●セーフリスト設定
① Outlookメールの画面右上にある[歯車] > [メール] > [オプション] > [ブロックまたは許可]
②[差出人セーフリスト]に配信元のメールアドレスかドメインを入力(またはコピー&ペースト)し、
右にある[+(追加)]をクリックし、上にある[保存]をクリックすると登録されます。
Microsoft社が公開している設定方法もご確認いただけますと幸いです。
■まとめ
多くのメールプロバイダの迷惑メールフィルタは完全なものではないため、
必要なメール(迷惑メールではないメール)も、勝手に迷惑メールフォルダに振り分けられてしまうことがあります。
また、メールサービスの迷惑メールの仕様には自動削除というものがあり、
例えば、Gmailなら自動的に受信30日後には迷惑メールフォルダのメールが勝手に削除されてしまうというのが厄介なところです。
あらかじめ、メール振り分け設定(フィルタ設定など)をしておけば、
必要なメールが迷惑メールフォルダに入らず、受信トレイに届くように対策ができますので、
メール振り分け設定をしておき、迷惑メールフォルダに振り分けられないように事前に設定をしておいてください。
=======================以下別対策
メールが届かない/迷惑メールに振り分けられてしまう場合(ホワイトリストへの追加方法)
登録(仮登録)完了メールが届きましたか?
また、登録(仮登録)メールが届いた場合でも、「リクルーティング情報」が届かないというケースも発生しております。念のため以下の操作を行っていただくことをお勧めいたします。
迷惑メールに振り分けられてしまう場合の対処方法(ホワイトリストへの追加方法)
また状況により、正常に受信できる場合と、迷惑メールフォルダに振り分けられてしまう場合が混在することもあります。
このような場合、お手数ですが以下の操作でアットリーガルのメールアドレス(@atlegal.jp または @intelegal.com を含むメールアドレス)からの受信許可を行ってください。